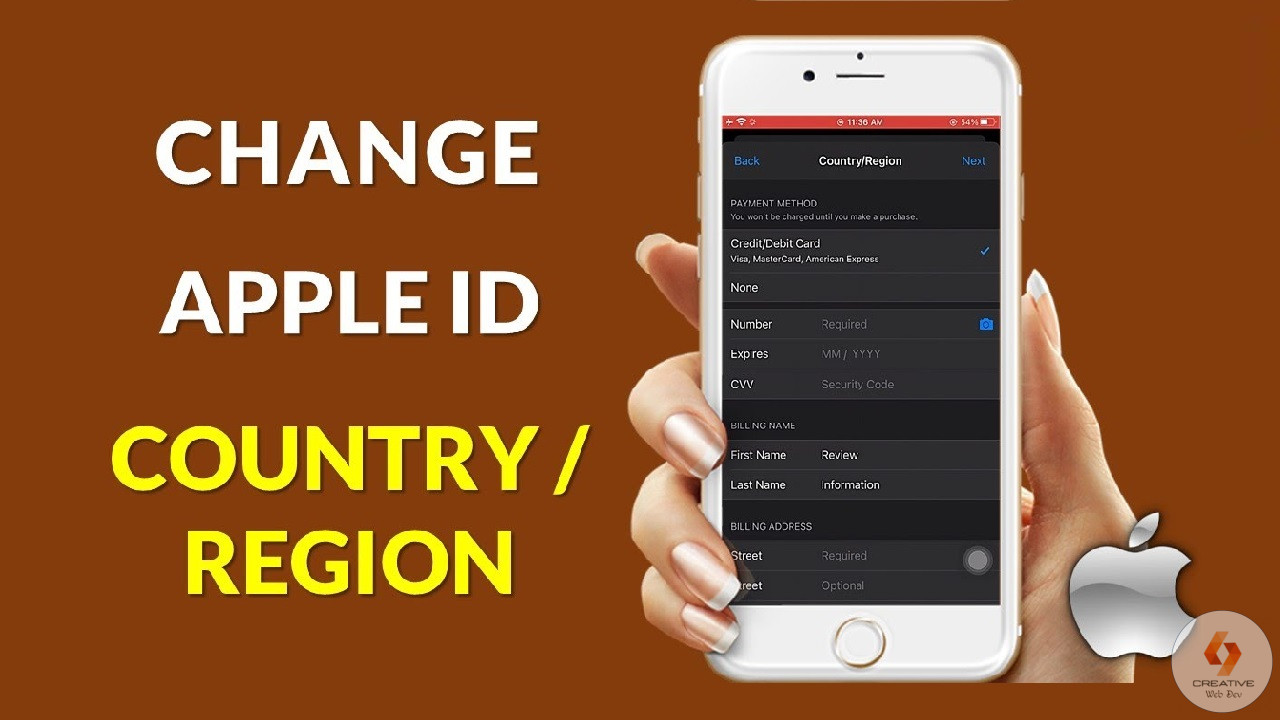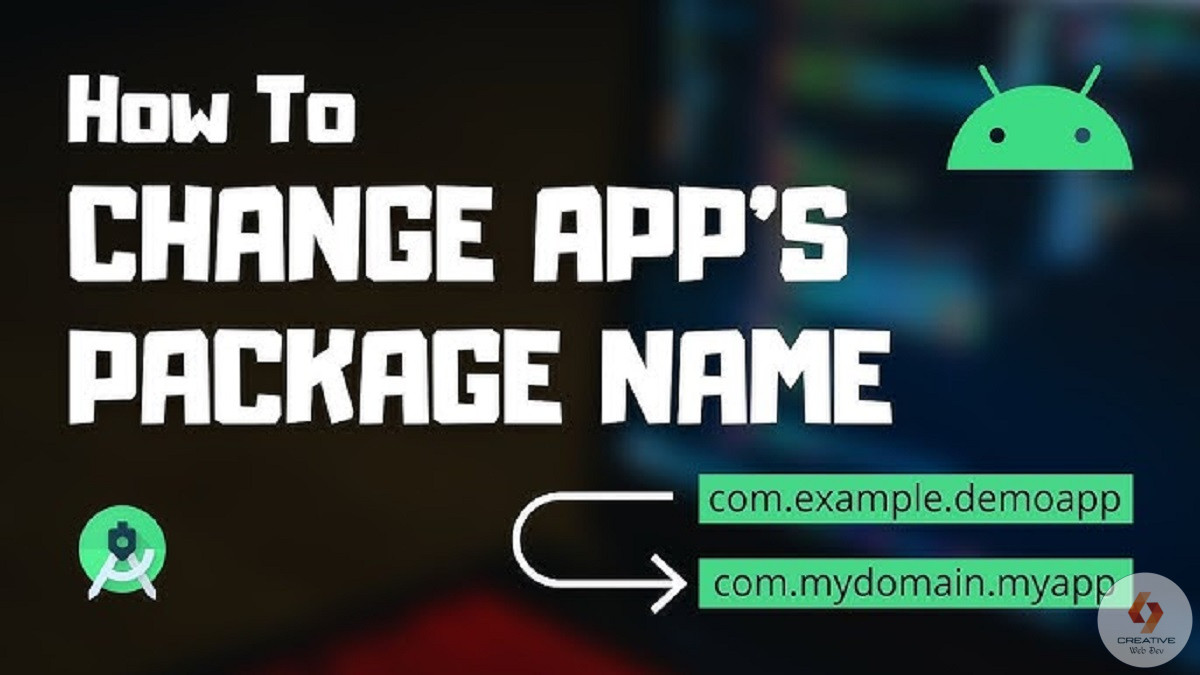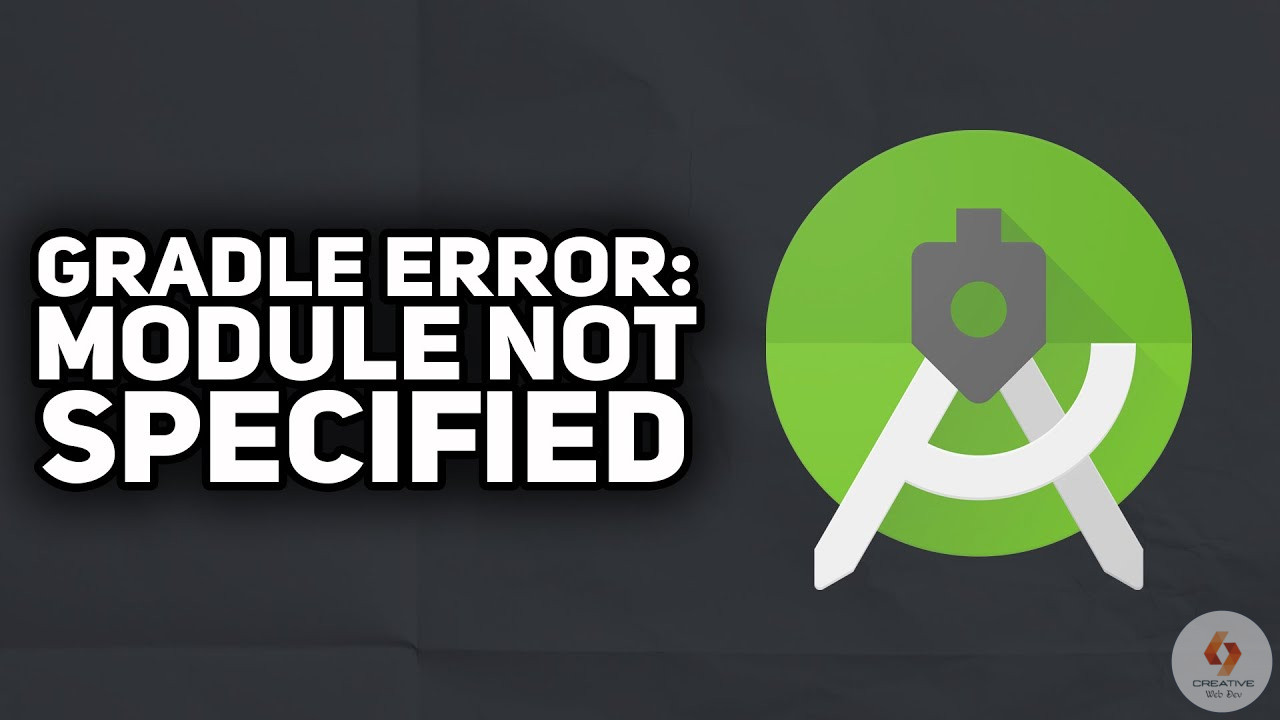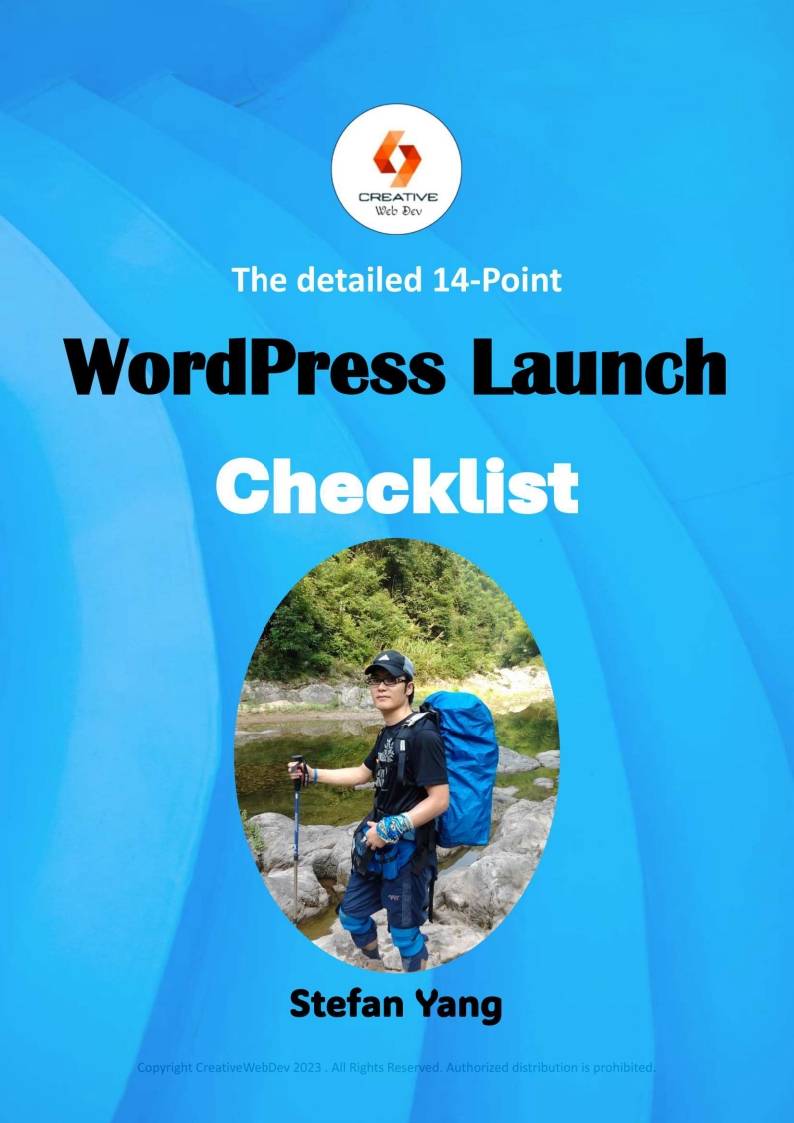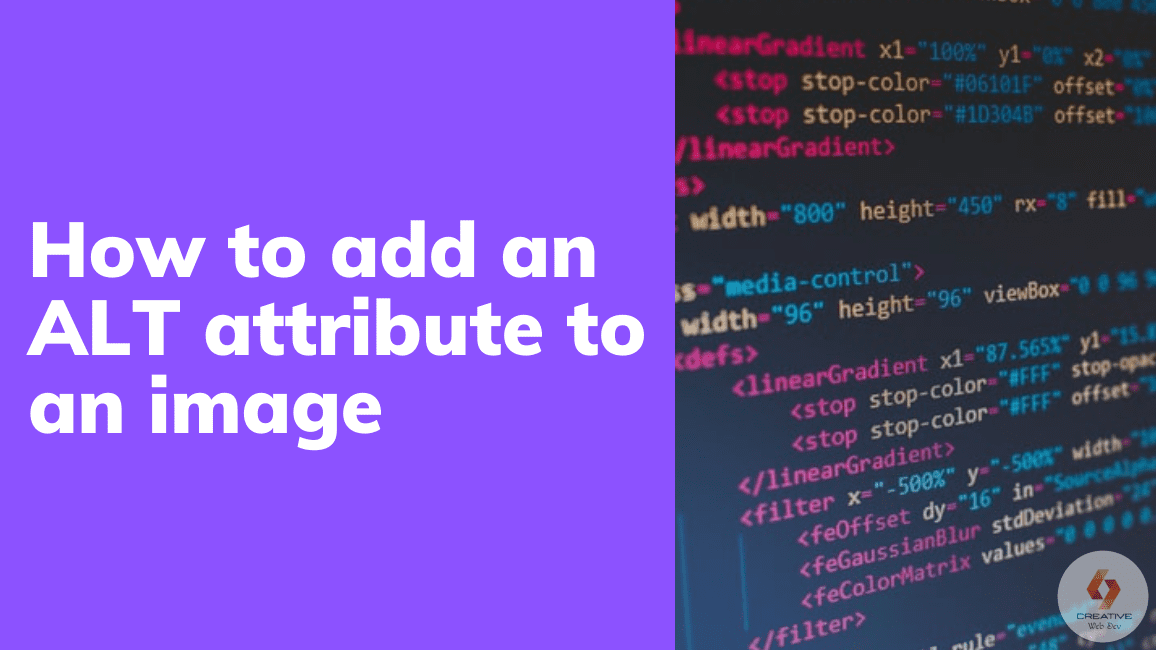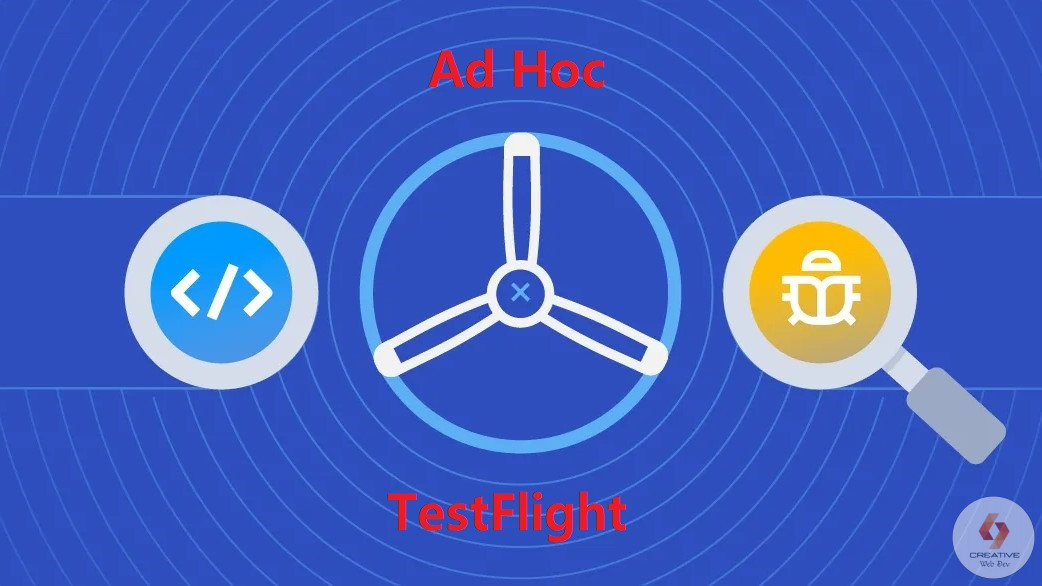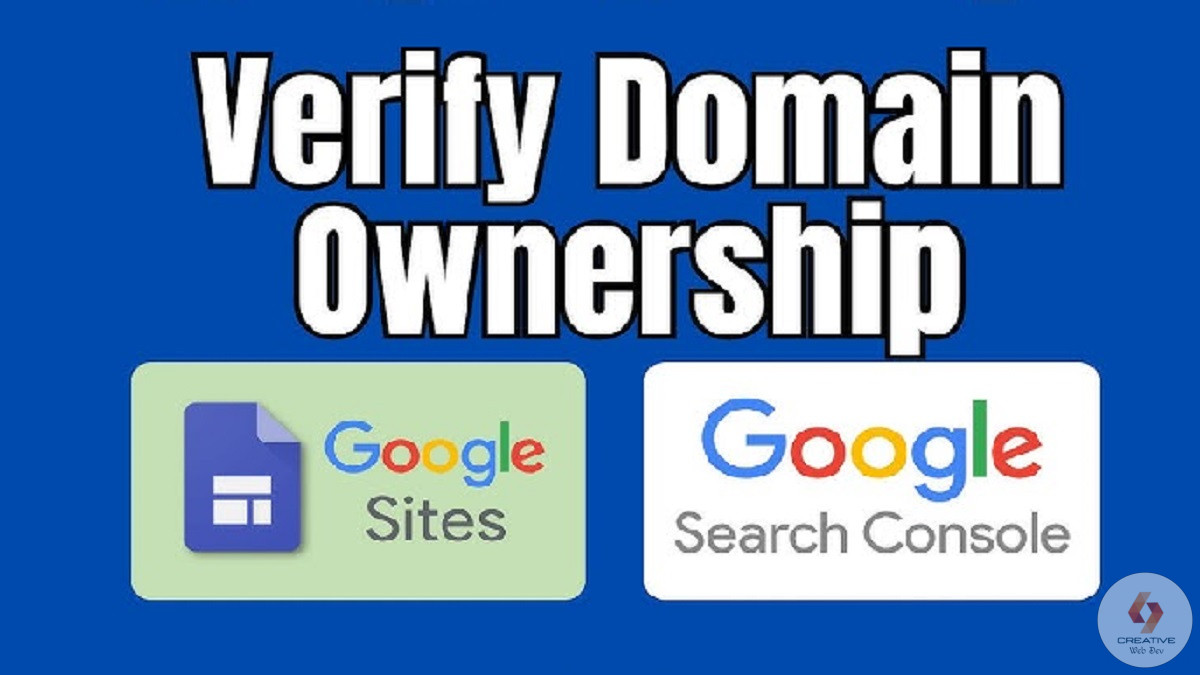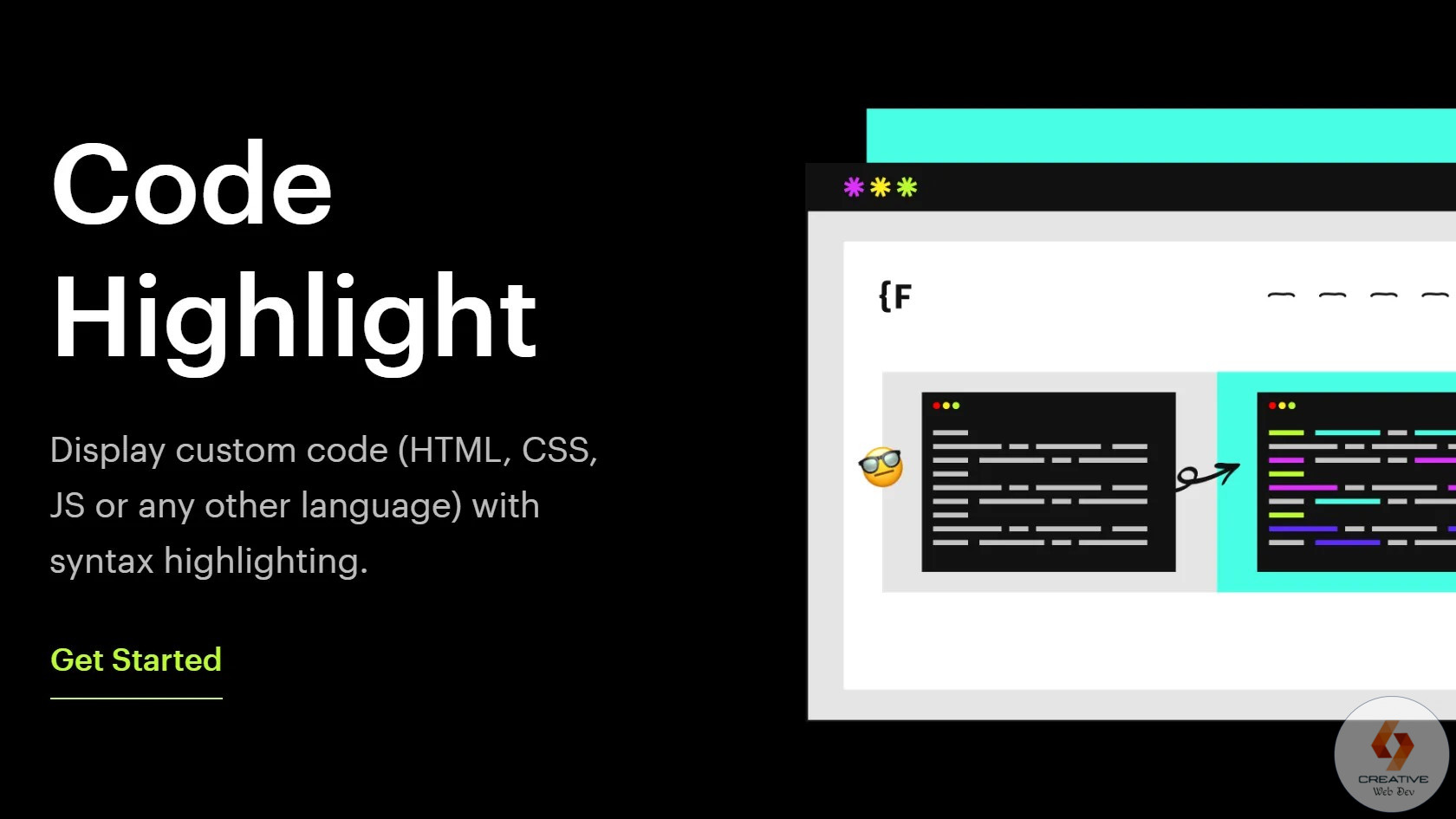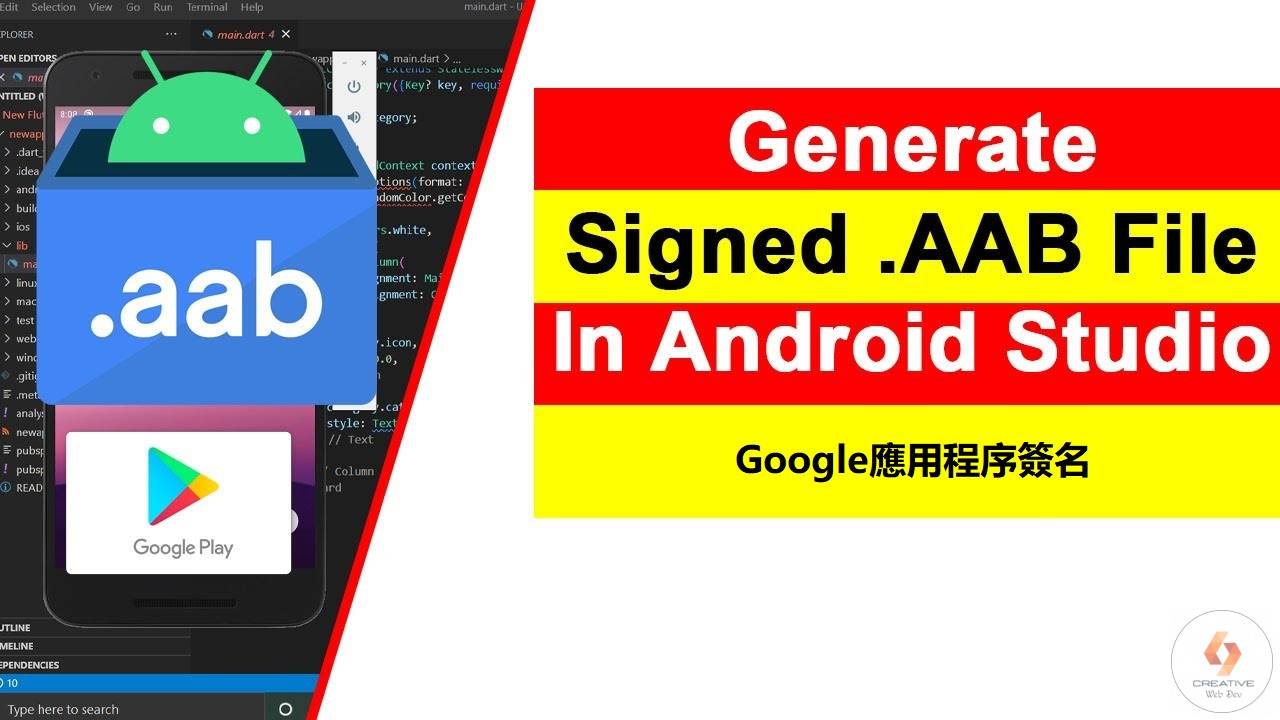当我们尝试在 Android Studio 上调试APP应用程序时,可能会遇到“Module not specified”错误并且 MODULE 下拉菜单为空,可能是项目配置出现了问题。以下是修复此错误的详细步骤:
步骤 1:检查 settings.gradle
确保你的项目的 settings.gradle 文件中包含了所有模块。如果没有这个文件,需要新建一个。例如:
include ':app'
如果你的项目有多个模块,确保都包含在内:
include ':app', ':module1', ':module2'
步骤 2:检查模块的 build.gradle
确保每个模块的 build.gradle 文件都正确配置。例如,app 模块的 build.gradle 文件应如下所示:
apply plugin: 'com.android.application'
android {
compileSdkVersion 30
defaultConfig {
applicationId "com.example.myapp"
minSdkVersion 16
targetSdkVersion 30
versionCode 1
versionName "1.0"
}
buildTypes {
release {
minifyEnabled false
proguardFiles getDefaultProguardFile('proguard-android-optimize.txt'), 'proguard-rules.pro'
}
}
}
dependencies {
implementation fileTree(dir: 'libs', include: ['*.jar'])
implementation 'androidx.appcompat:appcompat:1.2.0'
implementation 'com.google.android.material:material:1.3.0'
implementation 'androidx.constraintlayout:constraintlayout:2.0.4'
testImplementation 'junit:junit:4.13.1'
androidTestImplementation 'androidx.test.ext:junit:1.1.2'
androidTestImplementation 'androidx.test.espresso:espresso-core:3.3.0'
}
步骤 3:同步项目
- 点击
File->Sync Project with Gradle Files。 - 等待同步完成,检查是否修复了问题。
步骤 4:重启 Android Studio
- 关闭并重新启动 Android Studio。
- 再次尝试同步项目。
步骤 5:检查项目结构
- 点击
File->Project Structure。 - 在
Modules部分,确保你的所有模块都列在其中。如果没有,请手动添加。
步骤 6:清理并重建项目
- 点击
Build->Clean Project。 - 然后点击
Build->Rebuild Project。
步骤 7:检查项目视图
有时项目视图可能会影响模块的显示。尝试切换到不同的项目视图:
- 在左上角的项目视图下拉菜单中,选择
Android或Project视图。 - 确认你的模块是否正确显示。
步骤 8:检查 .idea 目录和 .iml 文件
- 删除项目根目录中的
.idea目录和各模块中的.iml文件。 - 再次同步项目:
File->Sync Project with Gradle Files。
通过这些步骤,你应该能够解决 Android Studio 中的“Module not specified”错误。如果问题仍然存在,请确保你的 Gradle 和 Android Studio 版本是最新的,并尝试重新导入项目。
💥网站服务器Hostinger(20%折扣链接):https://creativewebdev.net/hostinger
💥老牌域名注册商Namesilo优惠码:webdev
在查看完此文章的同时,您会发现以下资源也很有用: